![]()
TUTORIAL
Guida all'integrazione
del plugin SMS Zapier
Questa guida all'integrazione mostra come collegare smsmode© alla vostra applicazione con riferimento a Zapier. Potete integrare facilmente questa automazione per l'invio di SMS in meno di 10 minuti seguendo questo tutorial passo-passo.
Per informazioni generali su come utilizzare Zapier, vedere la scheda prodotto di Zapier QUI.
Il servizio di aggregazione di soluzioni di Zapier offre numerose opportunità di interconnessione tra le circa 1.000 applicazioni attualmente disponibili su Zapier. Tutto ciò che serve è un account smsmode© e un account Zapier.
Nella seguente guida vi illustreremo i vari passaggi per creare il vostro primo "Zap", ossia l'invio automatico di un SMS utilizzando il nostro servizio. smsmode©in risposta a un trigger in un altro sistema.
Riepilogo
FASE 1: Creare un account smsmode©
FASE 2: Creare un account Zapier
FASE 3: Creare il primo Zap
1. imposta trigger
2. Scegliere smsmode© come applicazione "azione
OPZIONE: Impostazione di Zaps complessi
1. La creazione di scenari in diverse fasi
2. Impostazione di un filtro tra i 2 stadi dello Zap
3. Impostare un'azione tra i 2 passi dello Zap
È necessario disporre di un account cliente smsmode© per creare zaps con la nostra piattaforma e automatizzare l'invio di messaggi SMS. La creazione di questo account cliente è gratuitamente e senza impegno.
Creare un account smsmode©
Per collegare smsmode© a Zapier, è necessaria una chiave API.
Andare su Impostazioni > Chiavi di accesso API. Fare clic sul pulsante "Genera chiave di accesso API" e salvare la serie di caratteri generata.
FASE 1
CREARE UN ACCOUNT SMSMODE©
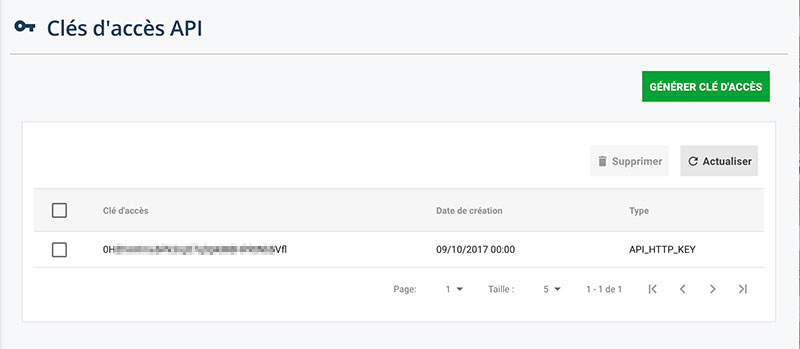
PASSO 2
CREARE UN ACCOUNT ZAPIER
È necessario registrarsi e accedere a Zapier su questa pagina di registrazione.
Le prime 100 azioni sono gratuite.
PASSO 3
CREA IL TUO PRIMO ZAP
Per creare il primo ZapFare clic sul pulsante:
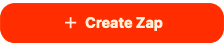
1. IMPOSTAZIONE DEL TRIGGER.
Selezionare l'applicazione a cui ci si vuole collegare smsmode©Nel nostro caso, Google Calendar.
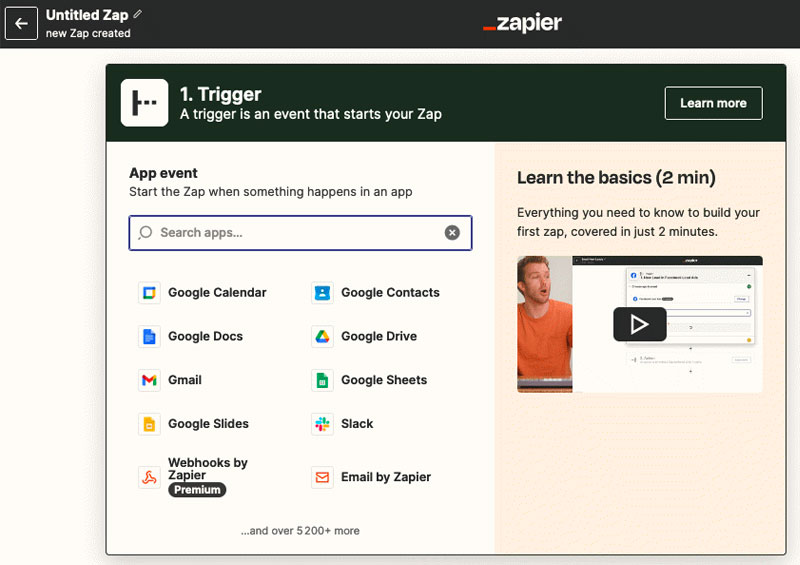
Scegliere l'evento che deve attivare l'azione di invio degli SMS (nel nostro esempio, abbiamo selezionato "Inizio evento"). Quindi fare clic su Continua.
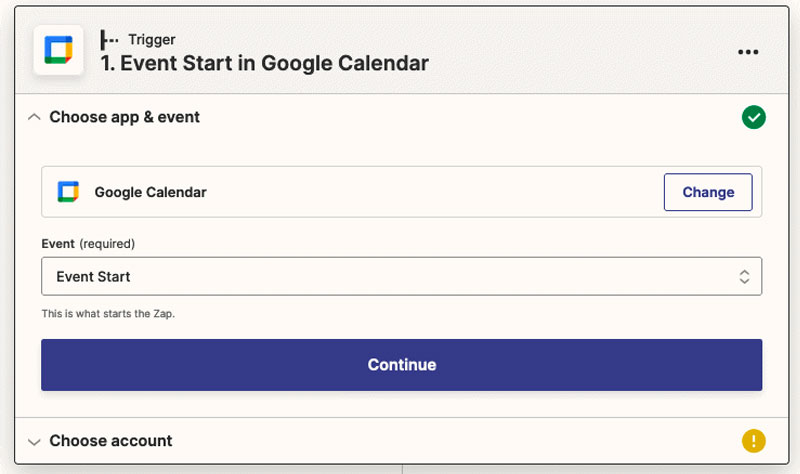
Seguire le istruzioni per la connessione all'applicazione di attivazione e impostare le opzioni di attivazione (facoltative a seconda dell'applicazione). Nel caso di Google Calendar, è possibile scegliere i tipi di eventi che attivano l'azione e regolare la tempistica.
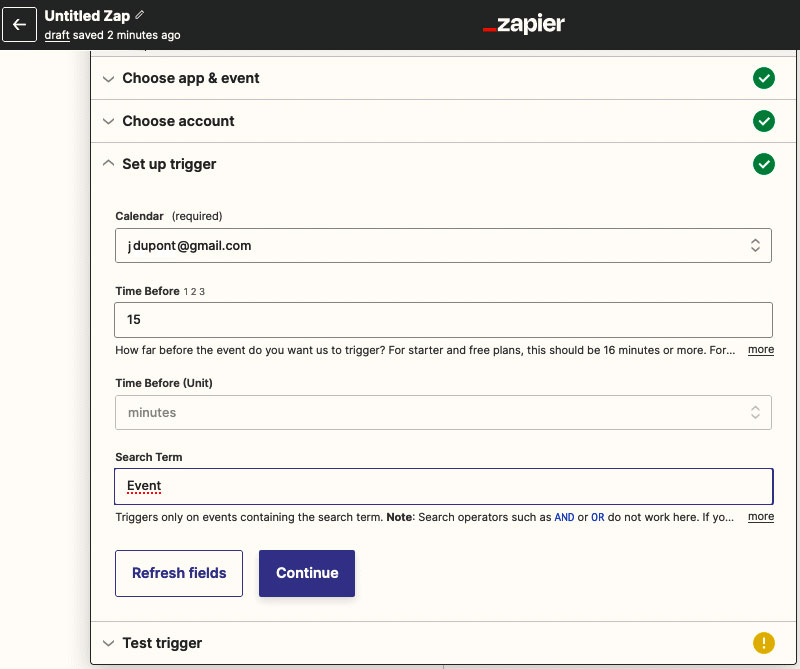
È quindi possibile testare l'innesco.
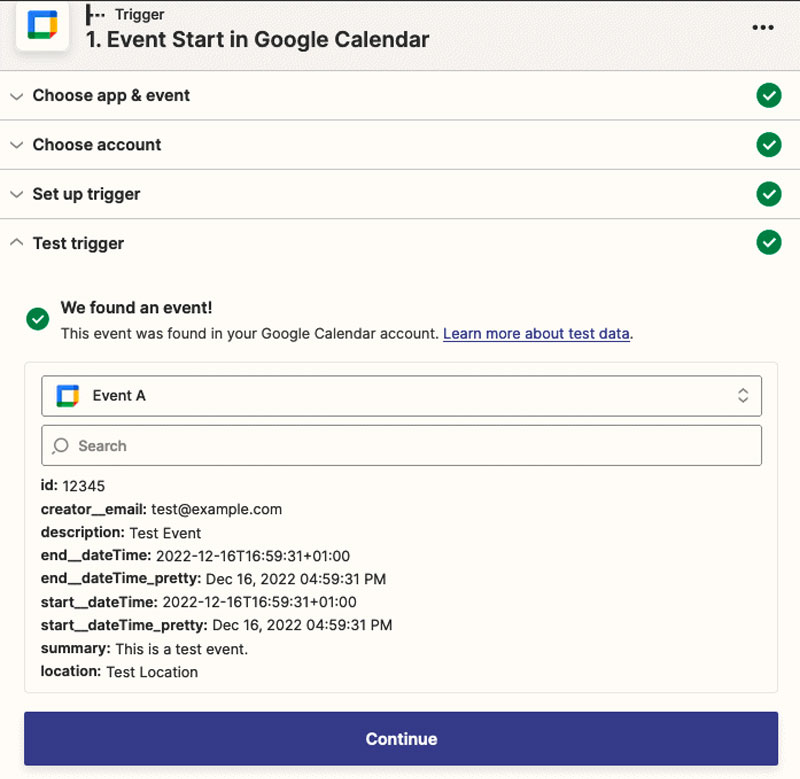
Congratulazioni! L'innesco è impostato correttamente.
Il passo successivo consiste nel configurare l'azione, nel nostro caso l'invio di un SMS via smsmode©.
2. SCEGLIETE SMSMODE© COME APPLICAZIONE "AZIONE".
Selezionare la nostra applicazione effettuando una ricerca. Premere "continua" per confermare questo passaggio.
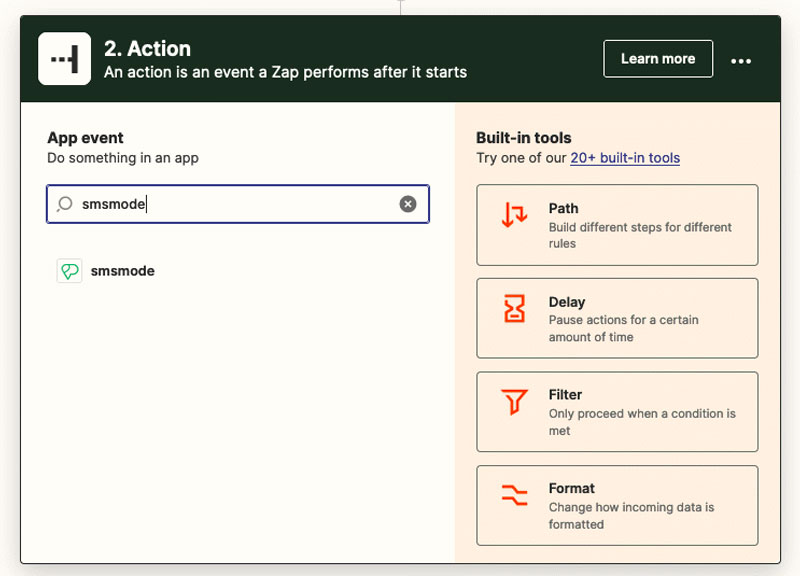
Scegliere l'azione di invio di un SMS selezionando "Invia messaggio". Fare clic su "Continua".
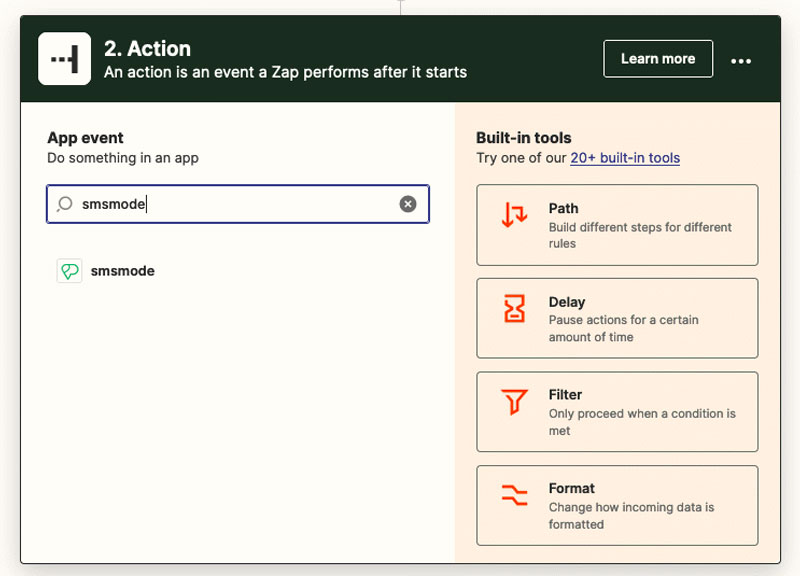
Accedere alla configurazione dell'account smsmode© selezionando "smsmode© FirstTest" e poi "Connect a new account".
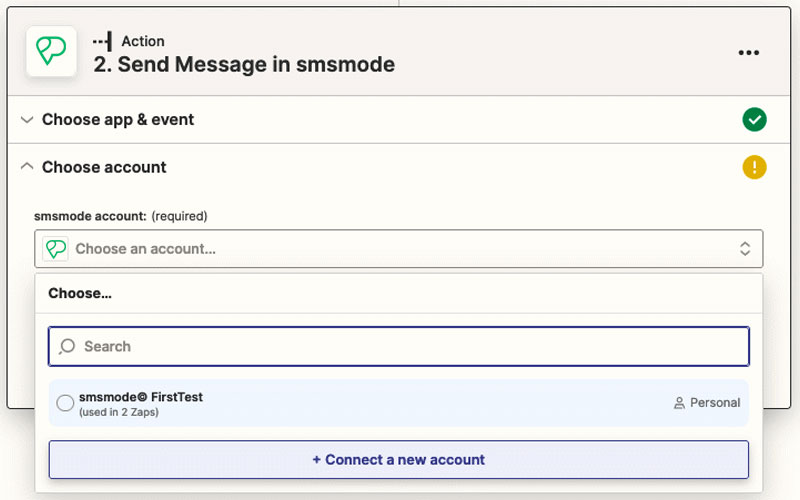
Collegare il proprio account smsmode© all'applicazione Zapier utilizzando la stringa di caratteri "API Access Key" creata in precedenza nel vostro account cliente. smsmode© (vedi punto 1). Il collegamento viene testato.
Dopo aver fatto ciò, fare clic su "Sì, continua".
Promemoria: la chiave Api smsmode© si può accedere all'url : https://ui.smsmode.com/settings/keys.
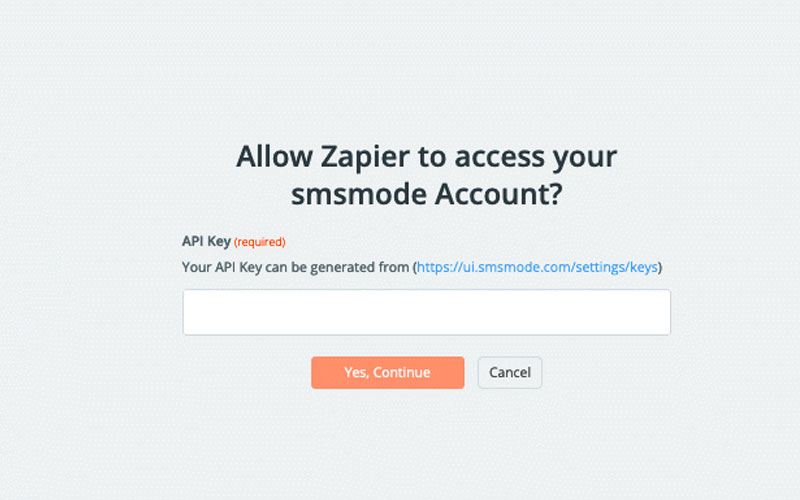
Imposta il contenuto del tuo messaggio SMS. Potete inserire nei campi un testo inserito manualmente e/o dei parametri variabili di mailing (vedi lista e immagine qui sotto). I campi disponibili sono i seguenti:
- Messaggio (obbligatorio) - Definire il corpo dell'SMS che si desidera inviare.
È possibile personalizzare il messaggio facendo clic sull'icona a destra e definendo un campo, ad esempio: Ciao [nome].
ATTENZIONE: se il messaggio supera i 150 caratteri, verranno detratti 2 crediti per ogni invio (SMS lungo)! - Elenco numeri - Imposta il numero di telefono del destinatario dei tuoi messaggi. Clicca sull'icona a destra per collegare il numero di telefono con il cliente che ha attivato il trigger.
- Nome del gruppo - Inserire il nome di un gruppo precedentemente creato nell'account cliente. smsmode©contenente i numeri di destinazione.
- Data di invio - Imposta la data in cui i tuoi messaggi saranno inviati.
Se il campo è vuoto, sarà inviato immediatamente. - SenderID - Imposta il mittente personalizzato da visualizzare al posto del codice breve predefinito.
ATTENZIONE: Questo mittente personalizzato deve contenere un massimo di 11 caratteri, senza caratteri speciali o spazi!
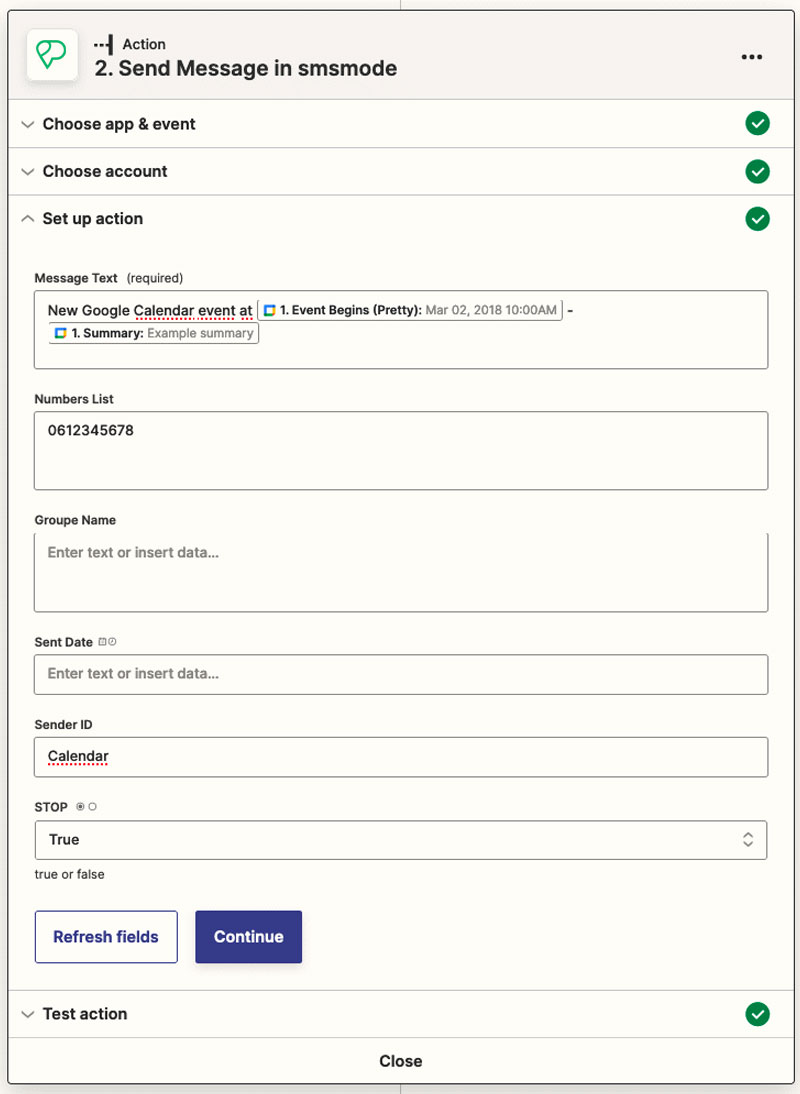
Durante la modifica, è possibile utilizzare gli elementi dinamici collegati all'azione.
Ad esempio, nel caso di Google Calendar, sono disponibili i seguenti elementi:
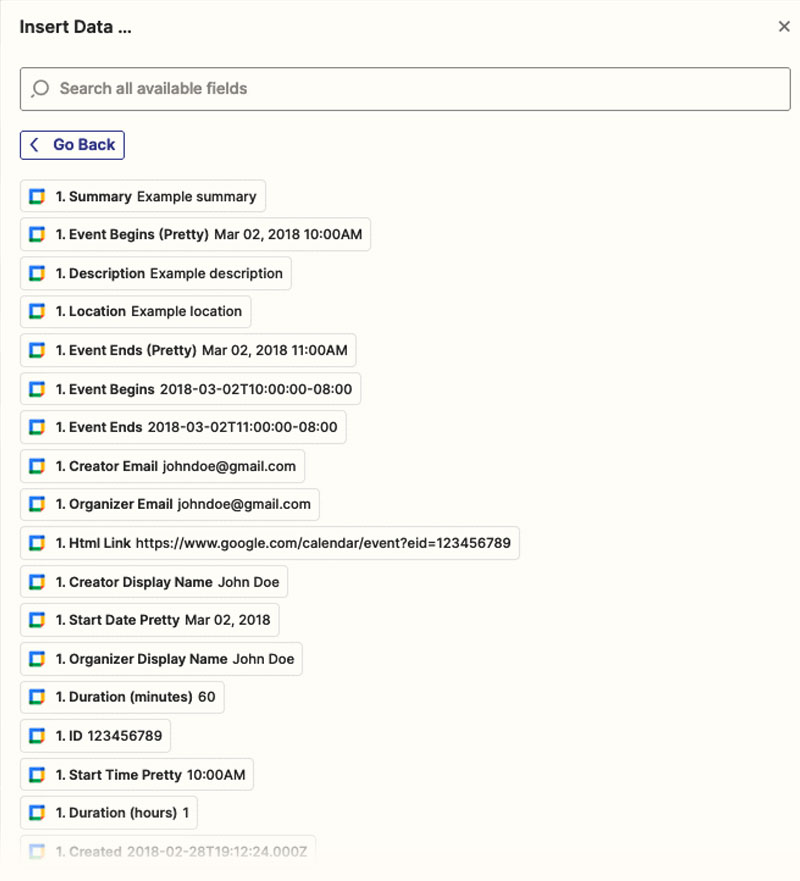
Testate l'azione "Invia messaggio" appena impostata.
Confermare con "Pubblica e attiva".
Completate il vostro Zap assegnandogli un nome e accendendolo (pulsante On/Off).

Congratulazioni! Il vostro Zap è ora operativo e, per ogni evento del calendario, riceverete un SMS 15 minuti prima della sua data, se avete configurato il trigger in questo modo.
Si noti che è possibile disattivare l'attivazione in qualsiasi momento facendo clic sull'interruttore "On/Off" nell'elenco Zap.
OPZIONE
IMPOSTAZIONE DI ZAP COMPLESSI
È possibile creare scenari personalizzati e complessi con Zapier, tra cui:
1. LA CREAZIONE DI SCENARI IN PIÙ FASI.
Dopo l'invio di un SMS, è possibile programmare una nuova azione, come l'invio di un'e-mail, l'invio di un secondo SMS o qualsiasi altra azione.
È sufficiente modificare lo Zap e fare clic sul simbolo (+) alla fine dello Zap per aggiungere un'azione.
2. IMPOSTAZIONE DI UN FILTRO TRA I DUE STADI DELLO ZAPPING.
La funzione di filtro consente di decidere se proseguire o meno con le fasi di Zap in base a diversi criteri.
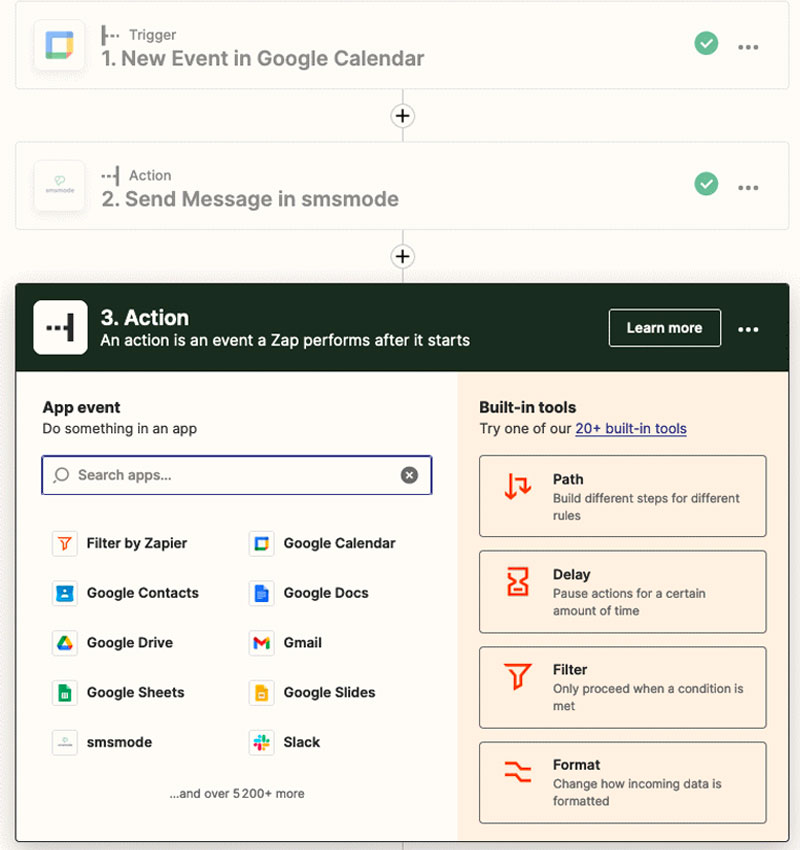
In questo modo è possibile impostare delle condizioni.
Con questa configurazione, ad esempio, lo zap continuerà solo se l'evento del calendario riguarda il "Natale".
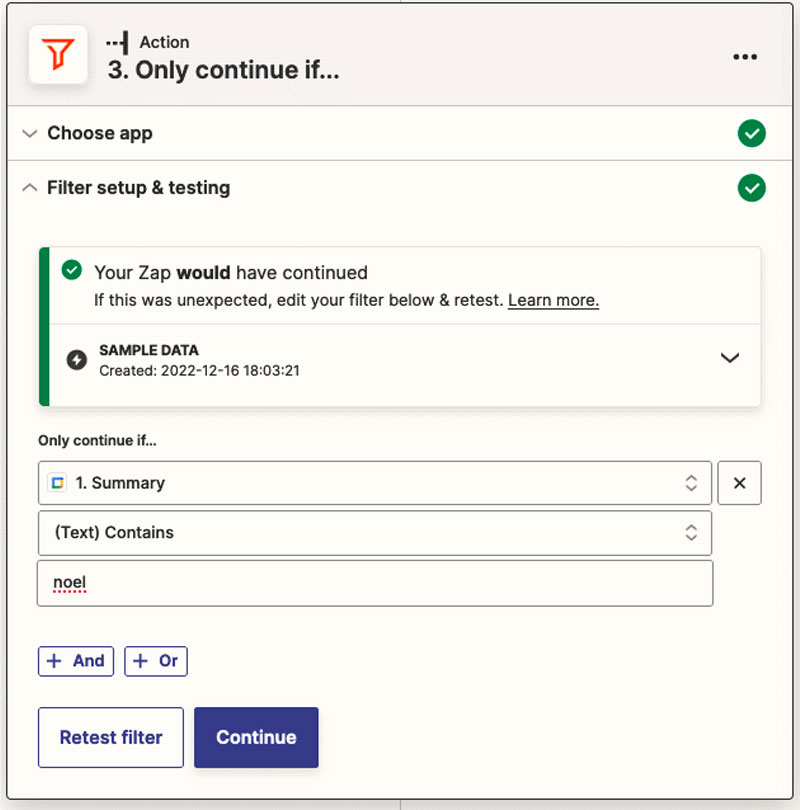
3. IMPOSTARE UN'AZIONE TRA LE 2 FASI DELLO ZAPPING.
Questa opzione, da scegliere tra le circa venti opzioni offerte da Zapier, consente di impostare un intervallo di tempo (ritardo) prima dell'azione successiva.
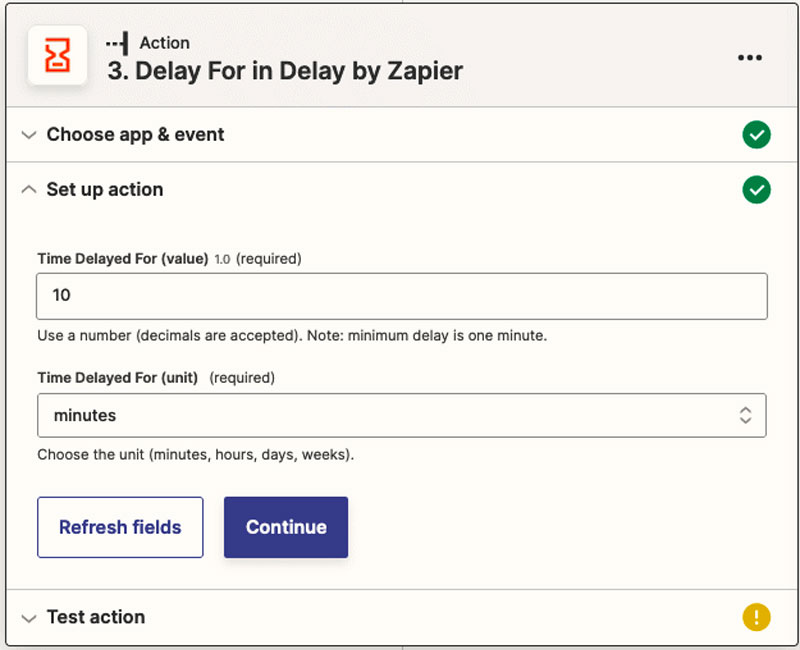
Per scoprire tutte le opzioni offerte da Zapier, fare clic sul link :
![]()
L'elenco completo di queste azioni è disponibile qui.
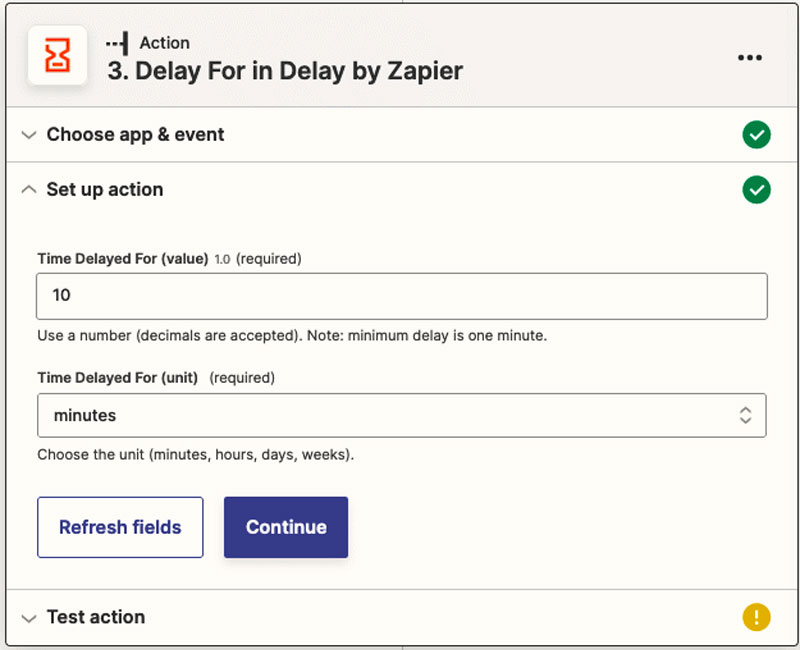
Hai bisogno di più informazioni?
Non esitate a contattarci.